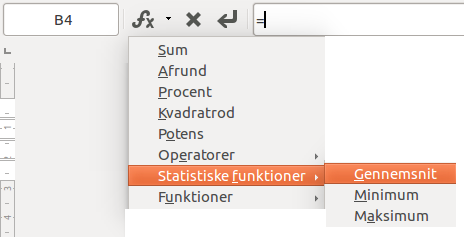Tabeller i Writer fungerer stort set som komplette regneark med samme muligheder for at foretage både simple, men også komplekse beregninger. F.eks. er det ikke noget problem at beregne f.eks. sum eller gennemsnitsværdi af tal i andre celler.
Når din markør står i en tom celle, skal du blot starte beregningen med et lighedstegn, hvilket helt automatisk får værktøjslinjen Formel til at blive synlig.
Her kan du f.eks. skrive ordet ”sum” og med musen markere de celler, som du vil beregne summen for.
Klikker du på ikonet Formel [fx], får du vist en undermenu, hvor du kan finde en lang række forskellige beregninger, som du kan bruge. Det kan være nyttigt, hvis du skriver tilbud eller andre dokumenter, som primært er tekstbaserede, men hvor du har brug for at foretage beregninger.
Hvis du senere ønsker at redigere den indtastede formel, skal du placere markøren i cellen med beregningen, og så trykke på F2. Det får værktøjslinjen Formel til at vise sig igen.
Beregninger mellem flere tabeller
Du kan også henvise fra en tabel til en celle i en anden tabel (i samme dokument). Når du opretter din formel, skal du blot markere cellen eller cellerne i den første tabel. Formlen vil denne gang indeholde navnet på den første tabel, f.eks. =<FørsteTabel.C3>.Beskyt formlerne
De celler, hvor der er formler, kan let beskyttes, således at du eller en anden bruger ikke fejlagtigt kommer til at fjerne eller ændre formlen. Marker en eller flere celler, højreklik og vælg Celle – Beskyt. Du kan efterfølgende ophæve beskyttelsen på samme måde: Højreklik og vælg Celle – Ophæv beskyttelse. Du kan evt. supplere ved at ændre baggrundsfarven for de beskyttede celler.Pas på fejlindtastninger
Hvis du foretager beregninger, forudsætter du at der står et tal i cellen. Det kan gå galt, hvis du selv eller en anden bruger indtaster tekst i stedet for tal. Et eksempel kan være en pris, hvor der indtastes ”100 inkl. moms.”. I dette tilfælde vil beregningen ignorere indholdet, og beregningen vil derfor blive forkert.I et regneark i Calc er det muligt med funktionen Data – Validitet, at sikre at en celle ikke indeholder andet end tal. Det er desværre ikke i Writer muligt at sikre at der i en celle ikke indtastes andet end tal.
Hent data fra et regneark.
Hvis du har brug for at hente data fra et andet dokument, f.eks. et regneark, kan du let gøre det. Du henter altid en hel tabel. I dit regneark markerer du de celler du ønsker at bruge i dit tekstdokument og kopierer (ctrl+c). I dit tekstdokument vælger du Rediger – Indsæt speciel (ctrl+skift+v) – DDE-kæde.Du kan ikke indsætte data fra en celle i et regneark direkte til en celle i en tabel i Writer. Til gengæld kan du indsætte data fra regnearket i en selvstændig tabel, for efterfølgende at hente data fra den nye tabel med en formel. Den tabel du indsætter fra regnearket kan du evt. placere i en skjult sektion.
Diagrammer
Tabeller i tekstdokumenter kan, på samme måde som data i et regneark, benyttes til at lave diagrammer. Marker de celler i tabellen, som du ønsker skal indgå som datagrundlag, og klik på ikonet opret diagram. Dette vil føre dig til samme guide, som du bruger til at oprette diagrammer med i Calc.Ændringer i tabellen vil automatisk afspejle sig i det tilknyttede diagram.